10个小技巧,让 iPhone 成为更好的生产力工具

编者按:手机几乎是我们每天接触时间最长的设备,今天的手机完全可以成为强大的生产力工具。在iOS系统中,有这么几个功能,可以让你的iPhone完成更多事情。Fast Company网站作者、小说家、记者和前编剧Michael Grothaus写下这篇文章,推荐了他认为的10个好用的功能。原文标题10 Incredibly Useful iPhone Productivity Secrets
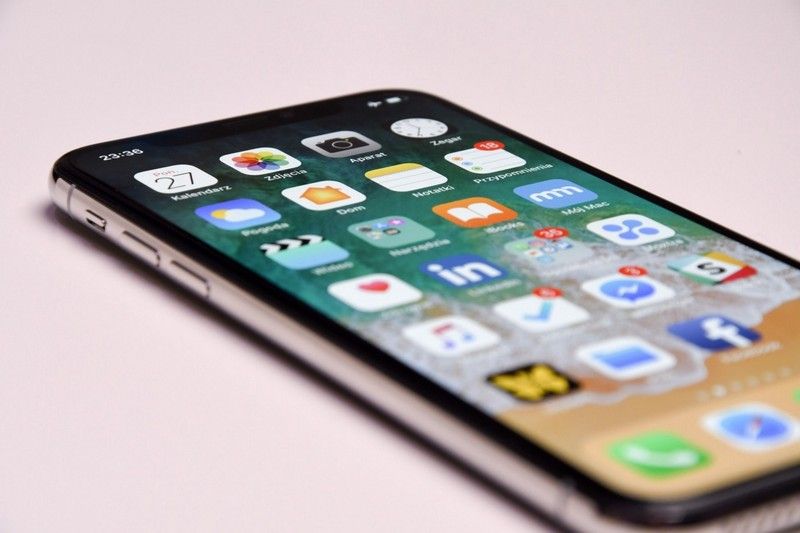
图片来源: /
提到生产力工具时,你可能会想到笔记本电脑、谷歌文档和Slack等。但我发现,我最重要的生产力工具之一其实是我的iPhone。
大多数人并不这样看待他们的iPhone。iPhone更容易被认为是一种通讯工具、互联网入口、音乐播放器、社交媒体,甚至是一台游戏设备。
由于这些花样繁多的功能,你甚至有可能认为iPhone是一台反生产力设备,它会在你应该去工作的时候让你分心。此外,它的屏幕真的太小了,我们真的有必要在这么小的屏幕上工作吗?
但如果你遵循下面10条建议,你会发现你的iPhone可以帮助你更有效率——它可以增加你一天中能完成的工作量和总体工作质量。
1. 把备忘录放进控制中心
作为一名作家,我的工作就是想出新颖有趣的故事。出于某种原因,我这人在散步的时候更能产生好的构思。因而,iPhone的备忘录是我最常用的应用程序之一:它是我一直带在身边的记事本。
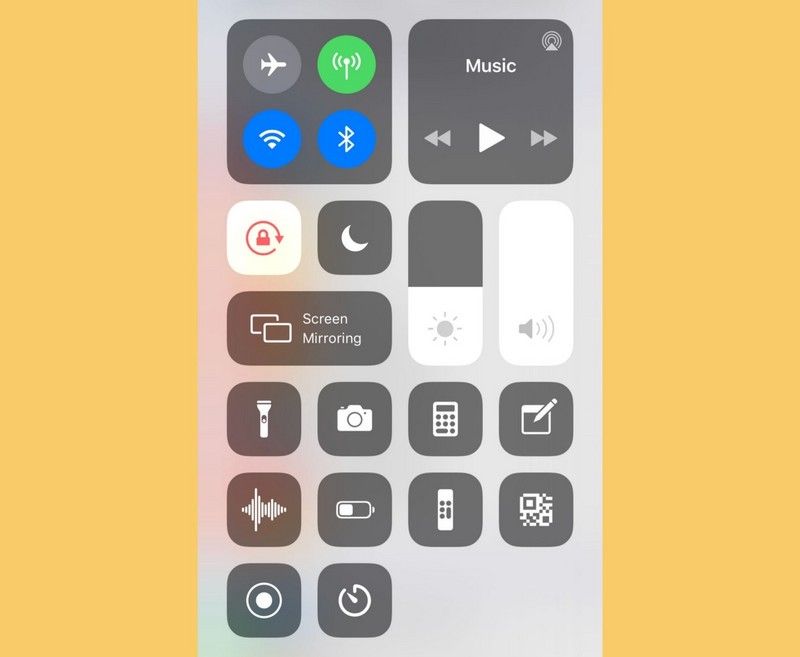
截图:Fast Company(下同)
然而,有时灵感转瞬即逝,就像它出现在我的脑海中一样突然。为了应对这种情况,我学会了尽可能快速、简单地打开备忘录。下面的设置让你能够在锁屏的时候新建一个备忘录。
进入设置,点击控制中心>自定控制,然后确保备忘录列在“包括”部分。如果“包括”里面没有,那么你可以在“更多控制”部分找到它,然后点击左侧的“加号”。这样,你只需要从屏幕底部向上滑动打开控制中心(即使iPhone处于锁定状态,该操作依然可行),就能看到一个备忘录图标,单击该图标,你将新建一个备忘录。接下来,你只需要打字就可以了。
2. 启用单手键盘
说到打字,在小巧的智能手机屏幕上打字远不如通过实体键盘输入文本方便。尤其是当你正在走路,还要用双手打字的时候(译者注:坐地铁等交通工具的时候应该更需要一些)。
但iOS 12及之后的版本出现了一个非常方便的功能,该功能让你可以用一只手打字,这就让打字变得更容易了。首先,进入设置,然后点击通用>键盘>单手键盘,选择左或右(根据你是左撇子还是右撇子选择该选项)。
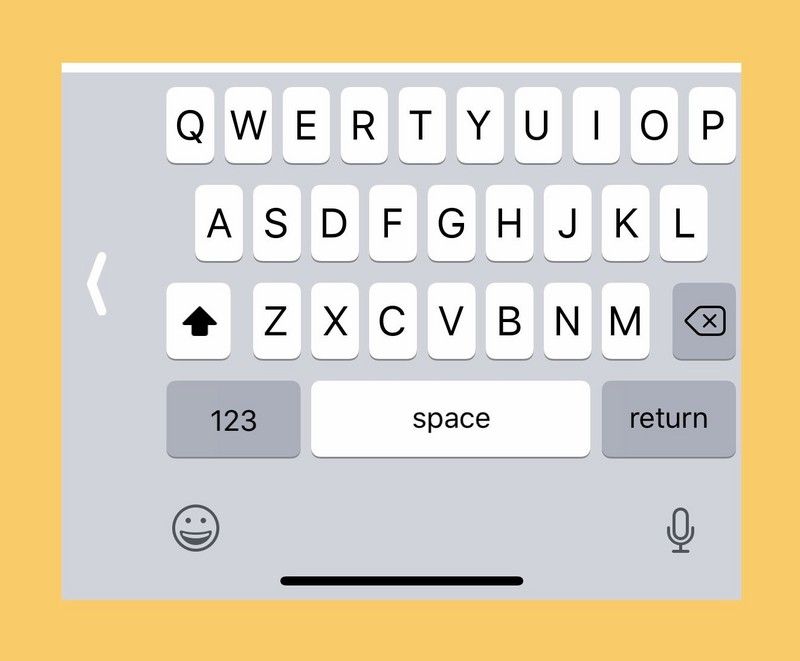
下次再使用键盘时,你会发现键盘变挤了,处在屏幕的一侧。这意味着你可以用一只手的拇指敲击每一个键,打字速度大大提高。这还让你能够单手使用你的iPhone,无论它的屏幕有多大。
3. 把你的键盘变成“触控板”
即使你是世界上最快的触屏打字员,你可能也会同意这一点:在电脑上打字更容易。这是因为台式电脑和笔记本电脑都有鼠标或触控板,它们可以让你在文档中的任何位置快速移动光标。
在iPhone屏幕上移动光标当然也可以,点击屏幕上文本的任何位置即可,但有时光标会落错位置。为了更精确,你可以把你的iPhone键盘变成一个虚拟的“触控板”。
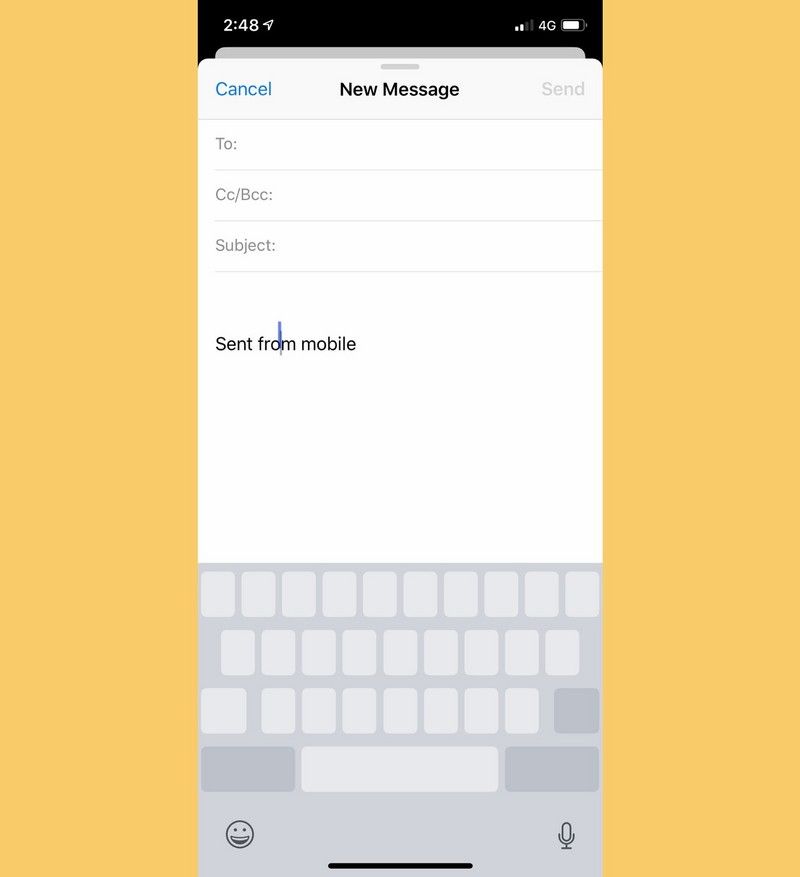
要做到这一点,只需长按空格键,过一会儿,所有键上的符号都会消失,键盘变成了虚拟的“触控板”。当这种情况发生时,手指可不要离开屏幕。你可以在“触控板”范围内移动手指,光标将在屏幕上方的文本中以相应的方式移动。
4. 使用文本替换
这是关于文本的最后一个小技巧,它非常有用。iOS允许用户创建文本替换,带来更快的打字体验。文本替换可以是任何字母或符号的组合,也可以是你最常用的单词和短语。
例如,有一段时间我写了很多关于全面屏(edge-to-edge)设备的文章。你看“edge-to-edge”这个词,它需要连字符,在iPhone上输入这个短语,我需要进行无数次切换,输入速度慢得令人恼火。所以我为它创建了文本替换。现在,每当我输入“e2e”,iOS就会自动用短语“edge-to-edge”替换文本。
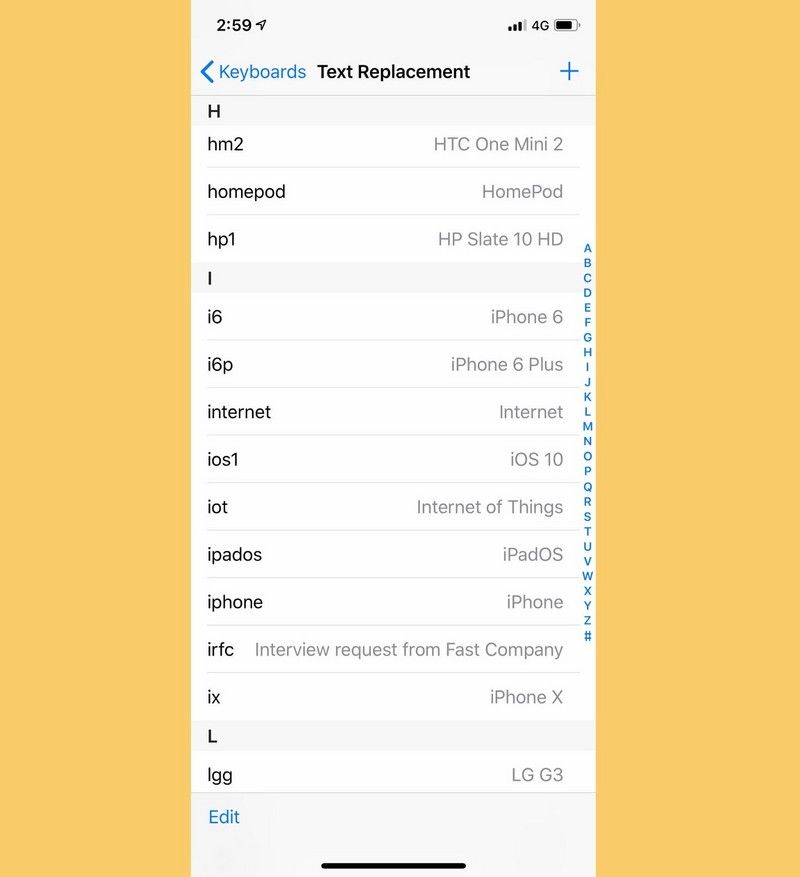
我经常使用的其他文本替换是我的各种电子邮箱地址。我通常使用三个邮箱,当我需要把我的地址发送给某人或填写表单的时候,我不用每次都一个字一个字地输入,也不依赖iOS的自动填充功能(因为它通常只希望使用我的主电子邮箱地址),因为我创建了以下文本替换:
要设置文本替换,首先进入设置,点击通用>键盘>文本替换,然后点击+按钮添加自己的文本替换。但我有一个建议:用不常用的字母组合作为文本替换,比如“TQ”。如果你不这样做,比如说,你用“to”代替“tomorrow”,那么任何时候你输入“to”,它就会变成“tomorrow”,你输入“Tom”,它就会变成“Tomorrowm”。
5. 开始使用听写
我每天使用的另一个iPhone高效功能是听写功能。比起打字,这让我能更快地记下想法。
在iOS系统内,只要能输入文本,你就可以使用iPhone的听写功能,只需点击键盘右下角的麦克风图标,然后说话就可以了。当你完成口述时,点击屏幕上出现的键盘图标。
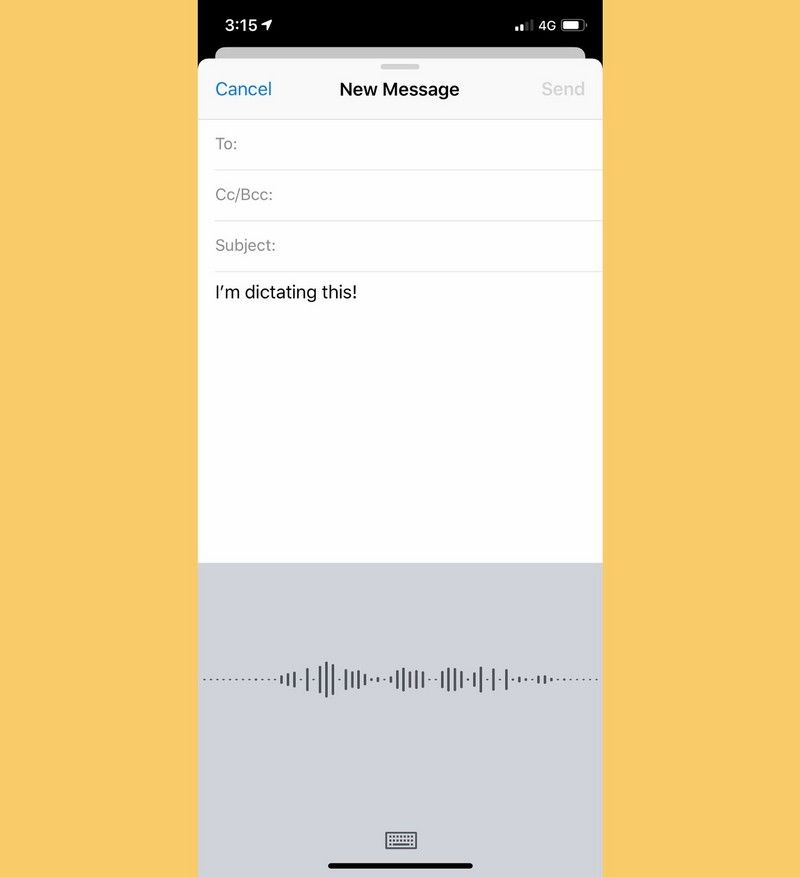
多年来,iOS的听写准确性提高了很多,我说的话很少被识别错。当我使用AirPods时,听写的工作效果更好了,因为AirPods有助于减少背景噪音。
6. 使用Spotlight搜索
很多人使用iPhone管理自己的文档,包括iWork文档和谷歌文档、消息、电子邮件等等。但当他们想搜索某个文件时,他们可能会选择打开某个应用程序,在应用程序内搜索。
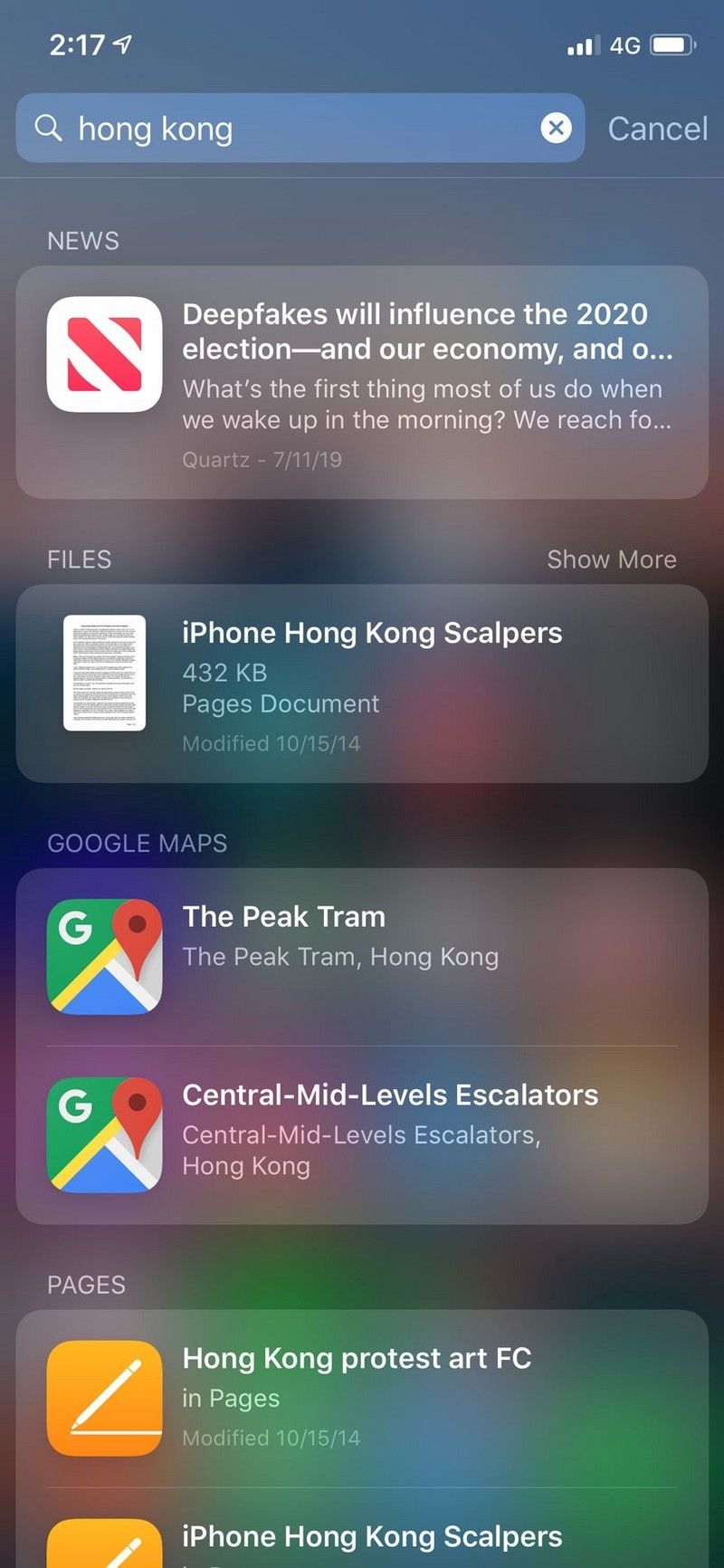
iOS系统有一个更好的解决方法——Spotlight搜索,它可以同时搜索iPhone所有的位置和应用程序。使用Spotlight搜索的方法很简单,在主屏幕任意位置从上向下滑动。你可以在Spotlight中输入任何搜索词,比如“会议”,Spotlight就会立即搜索你手机上所有能够搜索的应用程序。即使你不记得你一开始是用哪个应用程序创建的文档,它也能让你几乎瞬间搜索到重要的项目。
7. 拥抱Handoff
Handoff(接力)是iOS和MacOS都内置的一个优秀功能,它让你可以在一台设备上开始一项任务,然后在另一台设备上快速完成它。例如,当我早上去办公室的路上,我可以开始给我的编辑写电子邮件,向他介绍故事情节,等到了办公室之后在我的Mac电脑上完成它。当我在Mac电脑前坐下时,我能看到我刚刚在iPhone上使用的电子邮件或文档app就在程序坞的左侧。
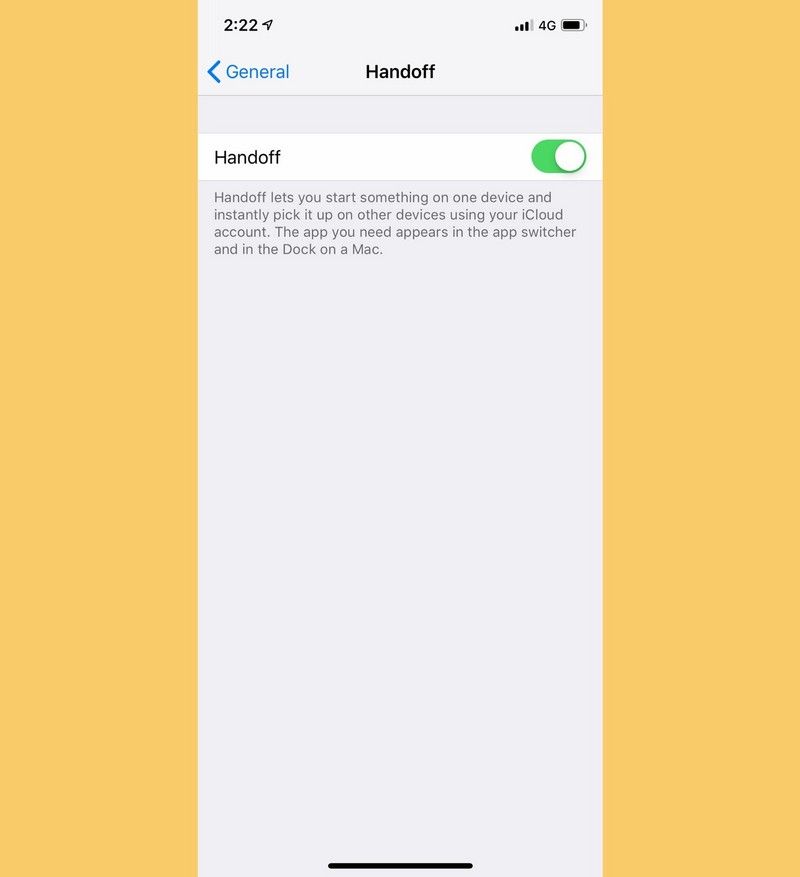
点击设置>通用>接力,在iPhone上开启Handoff。
8. 下载你偏好的词典
iOS有内置的词典,你可以在文档中选择某个单词,点击查询即可使用。如果你想确定你写下的单词用法是正确的,或者想要查询自己不认识的单词,这个功能是很方便的。默认情况下,如果你在美国,iOS将加载美式英语词典。
但是,如果你需要使用外语,却有很多单词都不认识,该怎么办?如果你试图用iOS的美式英语词典查询一个外语的单词,你什么也查不到。
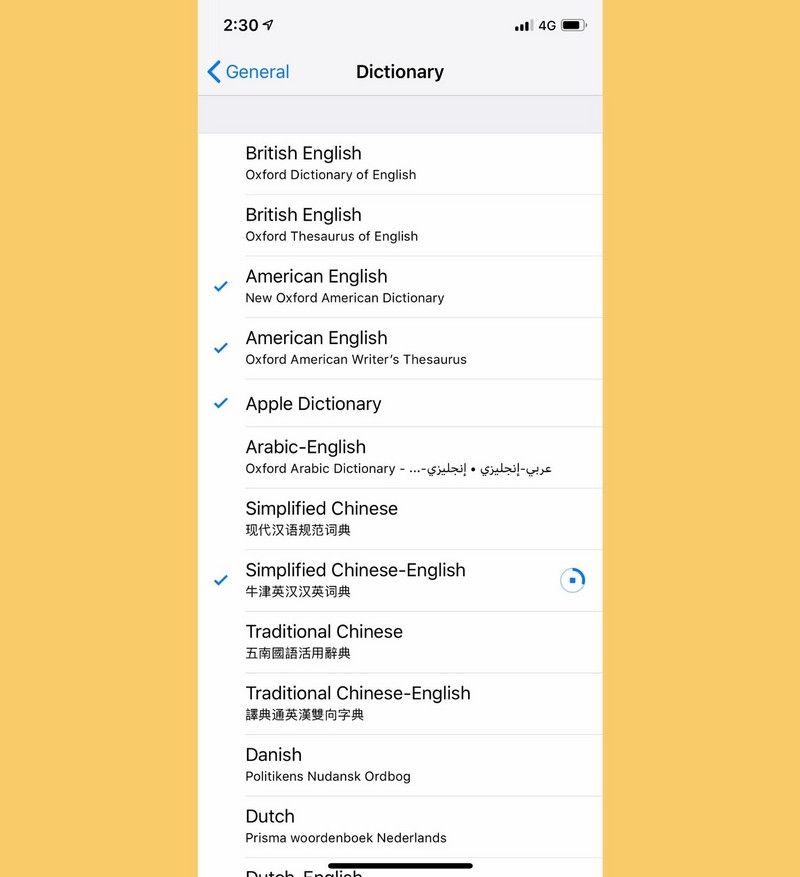
你可以在你的iPhone上加载更多的词典——如果你想的话,可以有几十本——这样你就可以在不认识某个单词的时候随时查询它。要下载其他词典,请依次点击设置>通用>词典,然后点击任何你想要的词典。系统将自动下载该词典,并在它的名字旁边出现一个对号,告诉你它现在已启用。
9. 关注屏幕使用时间
你是在用Slack app呢,还是只是在偷懒(slacking)呢?我更愿意认为我使用iPhone是为了提高工作效率,而不是为了玩。但为了确保我不会在工作时间用它做非工作的事情,我会密切关注屏幕时间。这个功能提供了你使用iPhone的实时报告,包括你使用它最多的某天的时长和你最常使用的应用程序。
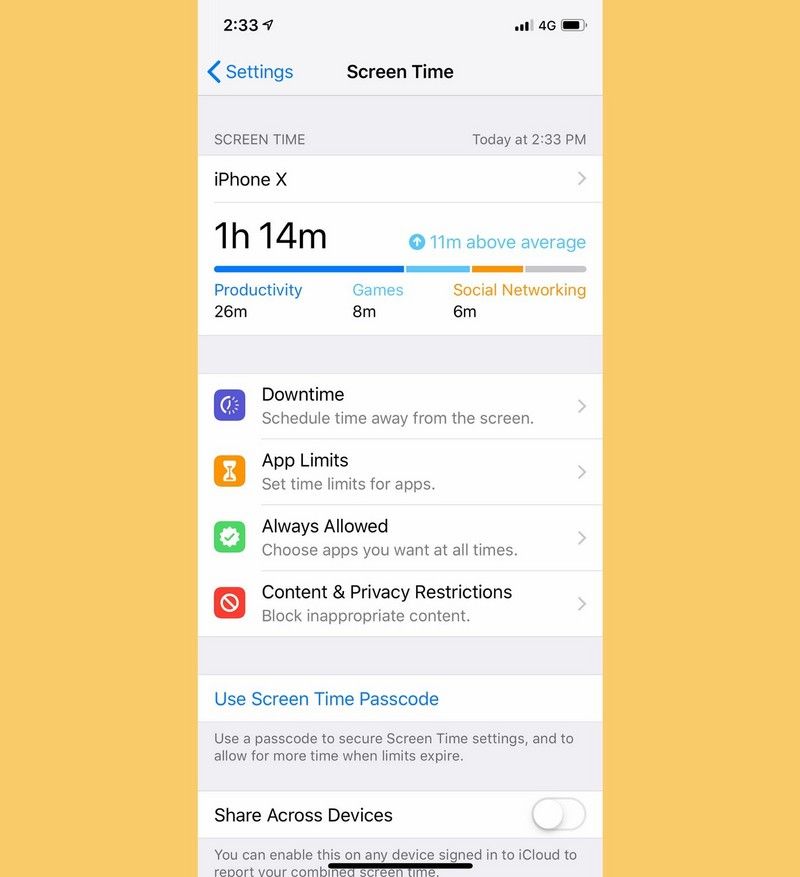
你可以进入设置>屏幕使用时间,看看你的iPhone使用情况,看看自己是否真的像想象的那样高效。
10. 开启勿扰模式
“勿扰模式”是iOS内置的一个很棒的功能,它让你在设定的时间段内自动隐藏通知。大多数人在晚上睡觉的时候或者和家人朋友一起放松的时候会使用这个功能,因为他们不希望工作邮件打扰他们。
但“勿扰模式”也能让你在使用iPhone时更有效率,这样,当你在上班的火车上只想用谷歌文档写一份备忘录时,就不会常常收到Facebook活动邀请和WhatsApp消息。这是因为“勿扰模式”可以阻止烦人的通知。
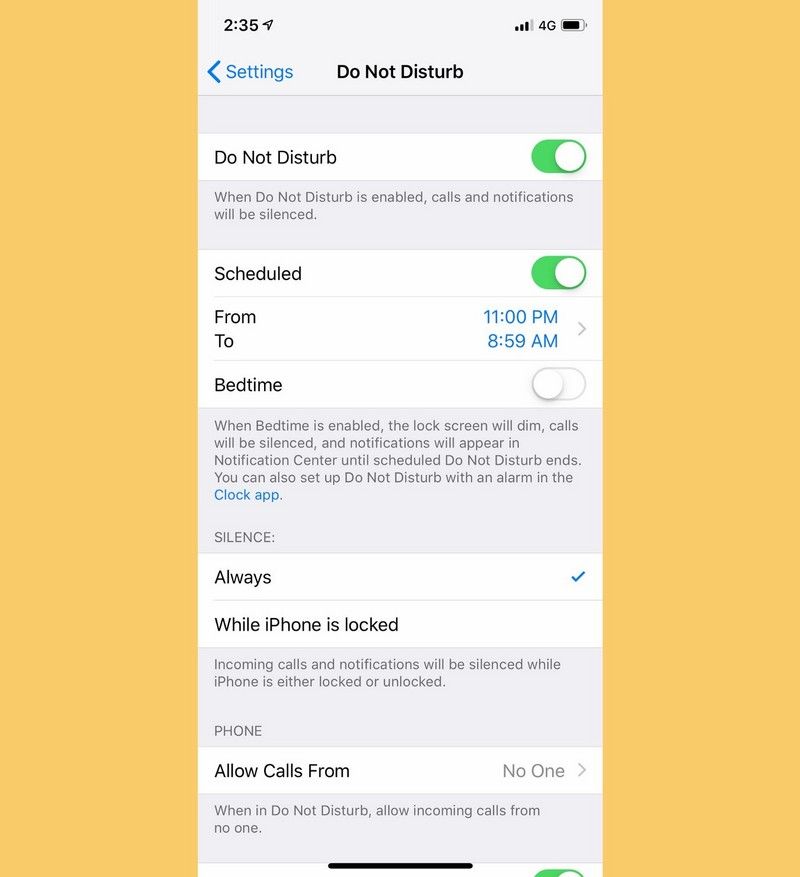
要做到这一点,点击设置>勿扰模式,启用它。然后向下滚动,确保在“静音”栏下选中“始终”。你也可以设定时间——例如,在工作时间端内不要被打扰。你还可以在控制中心内打开或关闭它,它的图标是一弯新月。
译者:喜汤


